반응형
아래는 Visual Studio Code(이하 VSCode)에서 파이썬 코드를 실행하는 방법을 단계별로 설명한 가이드입니다.
1. VSCode 설치 및 Python 확장 설치
- VSCode 다운로드 및 설치
- VSCode 공식 사이트에서 설치 파일을 다운로드한 후 설치합니다.
- Python 확장 설치
- VSCode를 실행한 후, 좌측 사이드바의 확장(Extensions) 아이콘(작은 네모 4개)을 클릭합니다.
- 검색창에 "Python"을 입력한 뒤 Microsoft에서 제공하는 Python 확장을 설치합니다.
2. Python 설치 및 환경 설정
- Python 설치
- Python 공식 사이트에서 Python을 다운로드하고 설치합니다.
- 설치 중 "Add Python to PATH" 옵션을 반드시 체크합니다.
- Python 버전 확인
- 터미널(CMD 또는 PowerShell)에서 아래 명령어를 실행하여 설치가 제대로 되었는지 확인합니다.
또는python --versionpython3 --version
- 터미널(CMD 또는 PowerShell)에서 아래 명령어를 실행하여 설치가 제대로 되었는지 확인합니다.

3. 작업 폴더 설정
- 작업 디렉터리 생성
- 프로젝트를 저장할 디렉터리를 만듭니다(예:
C:\Projects\MyPythonApp).
- 프로젝트를 저장할 디렉터리를 만듭니다(예:
- VSCode에서 열기
- VSCode에서 파일 > 폴더 열기를 클릭하고 작업 폴더를 엽니다.
4. Python 파일 생성
- 파일 생성
- VSCode에서 파일 > 새 파일을 클릭한 후, 파일명을
example.py로 저장합니다.
- VSCode에서 파일 > 새 파일을 클릭한 후, 파일명을
- 코드 작성
- 간단한 Python 코드를 작성합니다. 예를 들어:
print("Hello, VSCode!")
- 간단한 Python 코드를 작성합니다. 예를 들어:
5. VSCode에서 Python 실행 환경 설정
- Python 해석기(Interpreter) 선택
- VSCode 하단 상태 표시줄에서 Python 환경 선택(Python: Select Interpreter) 메시지를 클릭합니다.
- 설치된 Python 버전을 선택합니다.
- 만약 Python 환경이 표시되지 않는다면, 명령 팔레트(
Ctrl+Shift+P)를 열고 "Python: Select Interpreter"를 검색한 뒤 선택합니다.
- 터미널 열기
- VSCode에서 보기 > 터미널을 클릭하여 터미널을 엽니다.
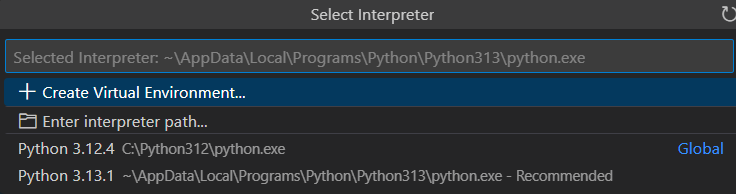
6. Python 코드 실행 방법
- Run 버튼 클릭
- Python 파일을 열면 오른쪽 상단에 ▶️ Run 버튼이 표시됩니다.
- 이를 클릭하면 Python 파일이 실행됩니다.
- 터미널에서 실행
- 터미널에 아래 명령어를 입력하여 실행할 수도 있습니다:
또는python example.pypython3 example.py
- 터미널에 아래 명령어를 입력하여 실행할 수도 있습니다:
7. 디버깅 설정(Optional)
- 디버깅 구성 파일 생성
- 디버깅을 설정하려면
F5를 누릅니다. - "Run and Debug" 화면에서 "Python File"을 선택하면 자동으로 설정 파일(
launch.json)이 생성됩니다.
- 디버깅을 설정하려면
- 중단점 설정 및 디버깅
- 코드의 왼쪽 줄 번호를 클릭하여 중단점을 설정한 후
F5를 눌러 디버깅 모드로 실행할 수 있습니다.
- 코드의 왼쪽 줄 번호를 클릭하여 중단점을 설정한 후
문제 해결
- Python 환경이 보이지 않는 경우:
- Python 설치 경로를 확인하고, VSCode의 "Python: Select Interpreter"에서 올바른 환경을 선택했는지 확인합니다.
python명령어가 작동하지 않는 경우:- PATH 환경 변수가 제대로 설정되었는지 확인하고, 필요 시 수동으로 설정합니다.
위 과정을 따라 하면 VSCode에서 Python 코드를 성공적으로 실행할 수 있습니다!
728x90
반응형